Speed Up Outlook Express
Your Outlook Express inbox can get filled up in a hurry. In fact, with as much spam and joke emails bombarding you each day, it doesn't take long before your inbox is loaded to the gills and slowing your PC down. Not only is your inbox loaded with junk, the result is that you end suffering from a slow Windows PC.
Clean out your email inbox and speed up your computer. You'll enjoy less clutter and a faster computer. Before cleaning it out, let's first take a look at how Outlook Express stores files.
Outlook Express stores each folder as its own file. For example, your inbox is stored as inbox.dbx and your drafts box is drafts.dbx. When these files become too large, they become more vulnerable to corruption. One way to prevent corrupted files is to keep them from getting too big. If you organize your inbox, you will have a set of smaller files and a system that manages your emails so you can find important messages more easily.
For example, let's suppose you receive business emails, personal emails, and emails for a charity that you also run. Rather than let all these emails arrive in your inbox and reside there, you can create folders to store them in. You can create a Personal inbox, a Business inbox and a Charity inbox.
To create a new folder in Outlook Express, click on Local Folders, go to the File menu, choose New, and then choose Folder. You will be able to give your new file a name such as Business. If you want it to be a sub-folder of your inbox, click on the Inbox before hitting OK.
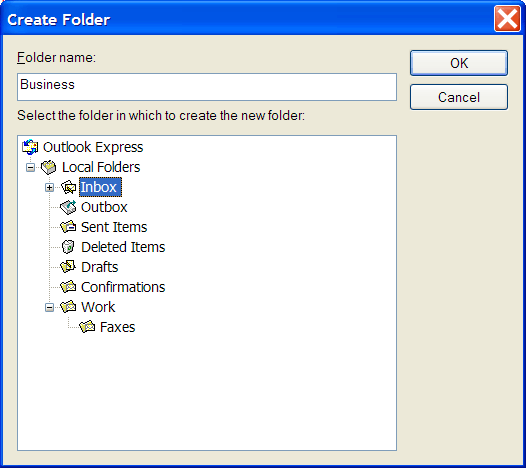
If you want it to be its own main folder, click on Local Folders before hitting OK.
As emails come in, you can drag and drop them into the appropriate mail box. Better yet, you can create Message Rules to automate where each email is sorted. To create a message rule, go to Tools -> Message Rules -> Mail.
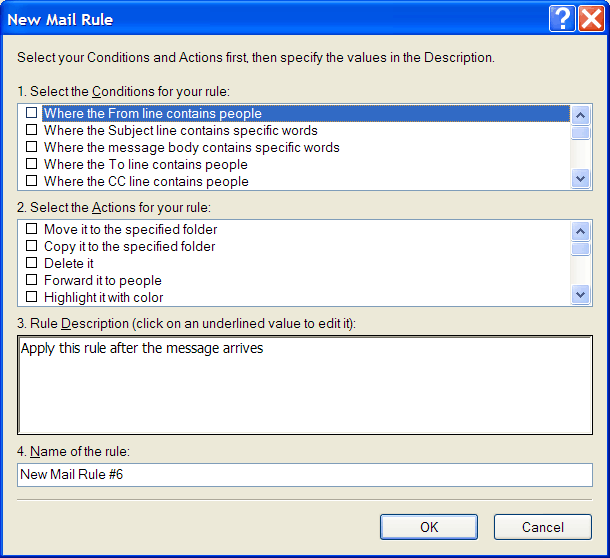
You'll have numerous options to choose from to customize a unique message rule. For example, if you have a separate email address for your business mail, you could define a rule such as, "Where the To line contains people" (insert your business email address in the section provided), "move it to the specified folder" (insert appropriate folder name).
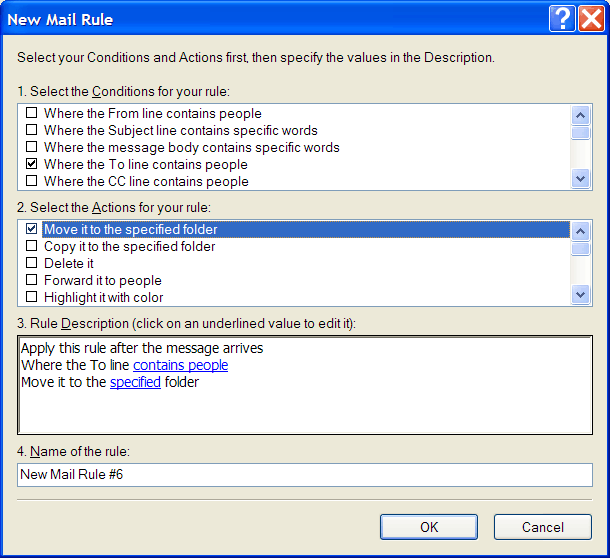
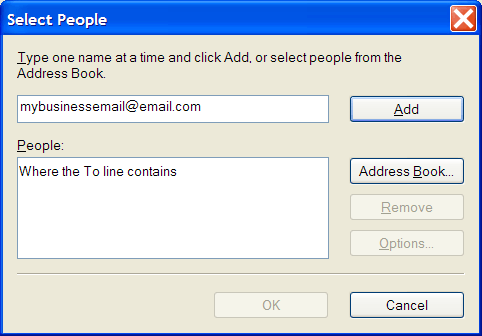
Once you've set up your message rules, you can apply them right away and automatically sort your existing messages. To do this, go to Tools -> Message Rules -> Mail. Find the rule you'd like to apply and click Apply Now.
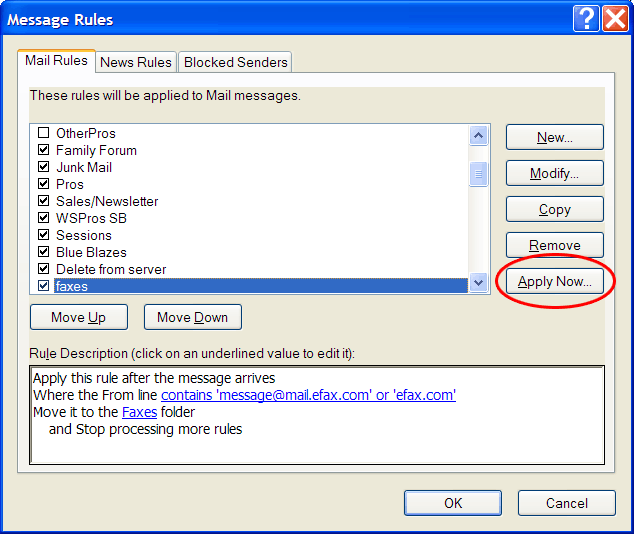
Don't be afraid to delete the non-essential emails that arrive in your mailbox. Do you really need to store that chain mail message that you've seen a hundred times already? Probably not. While the chain mail may predict doom and gloom if you delete it, keeping hundreds, if not more, of junk emails on your system is riskier.
As you now have a series of smaller email inboxes, your files are less vulnerable from getting too large. In addition, you can go to the appropriate folder and find your emails easier. Don't overlook your sent items folder. This folder can grow quite large. If you need a record of your sent files, then you may want to leave it alone or save the messages on a backup disk. Otherwise, you can delete these items to get some extra performance.
You'll also want to use a Spam filter to rid your inbox of the Spam. Get rid of the pitches for online meds, performance enhancers, and other unsolicited junk emails.
When you delete emails in Outlook Express they aren't really deleted. They are just moved to the Deleted Items folder, and they continue to take up space on your hard drive and use up system resources. The solution is to empty the Deleted Items folders, once you are sure you don't need them any more. To do this, move the mouse to the Deleted Items folder and right click the mouse. On the menu that pops ups, click on Empty 'Deleted Items' Folder.
If you're the type that doesn't want deleted emails around to possibly restore something you end up needing, you can configure Outlook Express to automatically remove all Deleted Items each time it exits. To do this, go to Tools -> Options and click the Maintenance tab. Once there, click the box next to "Empty messages from the 'Deleted Items' folder on exit" and click the OK button.
Cleaning out the junk and organizing the emails you want to keep is just the first step towards getting some extra speed out of your PC. Have you noticed that Microsoft Outlook itself is slow to load, slow to switch folders, and acting sluggish in general?
If so, compacting your folders is in order. This simple step will increase the performance of Outlook Express dramatically. To compact folders, go to the File menu and choose Work Offline. This is so you don't interrupt the process with incoming emails. Next, click on Local Folders, go to the File menu and choose Folder -> Compact All Folders.
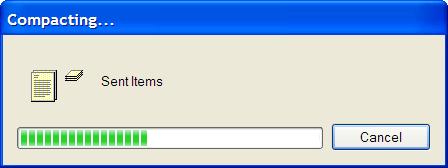
This will compact each folder in your program which will make Outlook Express better able to perform at its best. You'll notice an immediate increase in Outlook Express's ability to open faster, display emails faster, and switch between folders faster.
Now that you've organized your inboxes and have compacted all folders, enjoy better overall system performance. Remember that all information on this site is used at your own risk, so we can't be responsible if you lose email or suffer any damage from making adjustments. E-mail is very important to most people, so making backups of these critical files is really important.
Compare Internet Providers: Dialup - DSL - Cable Internet - Satellite Internet - Wireless Internet - VOIP Phone Service
Speed Up Your Computer:
|